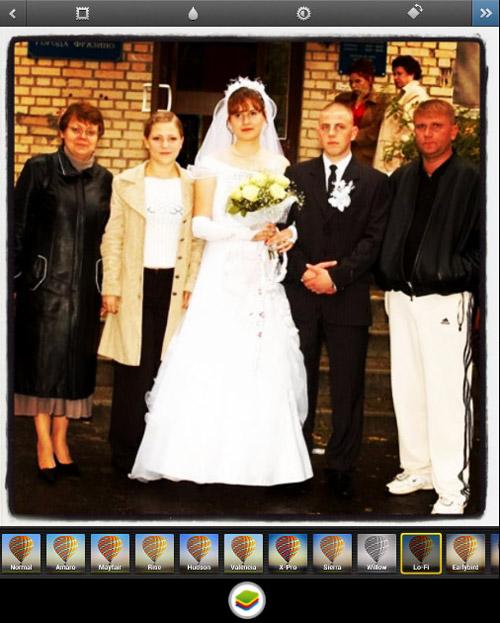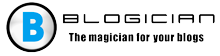非常に頻繁に、写真をアップロードしたい写真 Instagramはコンピューターのハードドライブにあります。 で この場合、購読者と共有します あなたのファッションで行うよりも難しい スマートフォンカード。 ただし、それでも可能です。
スマートフォンにInstagramがインストールされている場合、タスク全体 要するに、写真を電話に転送する方法です。 これがタスクです 非常に簡単で、この記事の範囲外です。 あなたが持っている場合 スマートフォンはなく、BlueStacksを使用してInstagramを使用します 通常のコンピューター(既に Instagramで登録し、コンピューターから使用します)。
したがって、初期データは次のとおりです-すでにインストールされています BlueStacks for Windowsには、人気のInstagramがあります。 あなたは すでにアカウントを登録していて、今、あなたは写真を入れたい お使いのコンピューター。
Instagramでコラージュを作成して写真を編集する方法
手順は次のようになります。
1.興味のあるすべての写真をフォルダにコピーします C:\ ProgramData \ BlueStacks \ UserData \ SharedFolder(Macがある場合は、 別のフォルダーがあります。 どれか分からない ただし、 あなたがMacを持っているなら、あなたとIphoneはそうです。 そしてこれで 場合、この指示は必要ありません!)
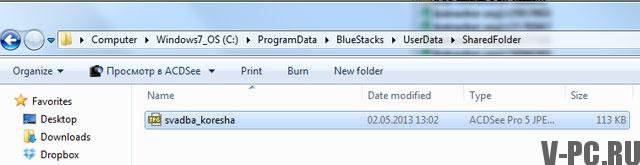
2.!重要! C:\ ProgramDataフォルダーはデフォルトで非表示になっていますが、 最初に隠しフォルダーの表示を有効にします(このような指示 make:bit.ly/104hzvf)
3. BlueStacksを起動する
4. Androidマーケット(Google Play)から、または任意の場所からAPKをダウンロードして Windowsからサイト、ESというプログラムをインストールします ファイルマネージャー
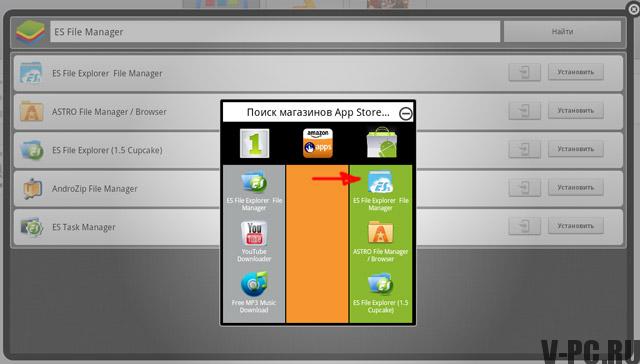
5. ESファイルマネージャーを起動し、bstFolderフォルダーを入力して、 次に、BstSharedFolder。 そのようなフォルダが表示されない場合は、検索してください リクエストに応じて「bstfolder」(引用符なし)。 次へ BstSharedFolderフォルダーへの検索結果
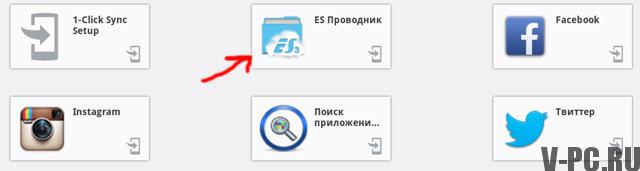
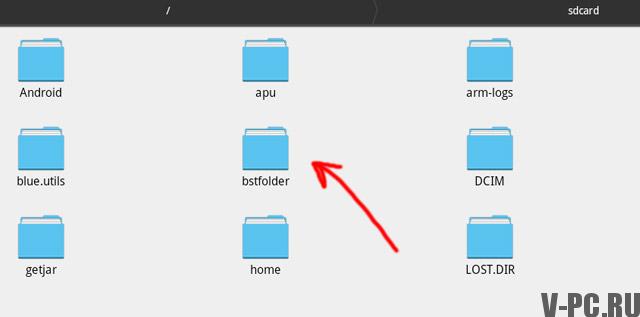
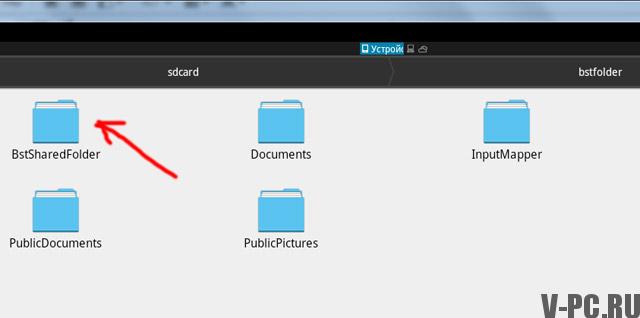
6.上記のフォルダーには、アップロードされたすべてのファイルがあります Windowsの下にあります。 目的のものを選択して、クリップボードにコピーします(長い を押してファイルを選択し、コンテキストメニューで 「コピー」または「コピー」)
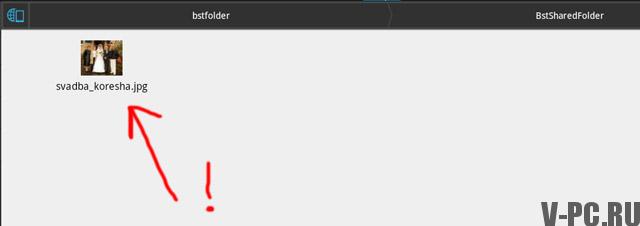
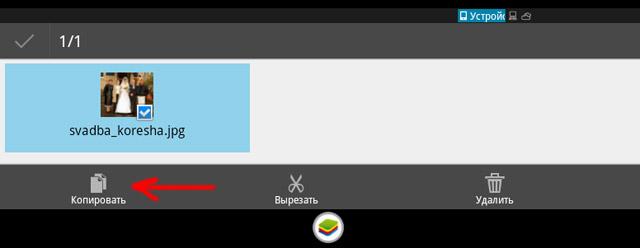 7.さらに、ESアプリケーションで あなたが現在いるファイルマネージャ、をクリックします 上アイコン。 これにより、メインメニュー、つまりSDに移動します 地図。 何らかの理由でこのオプションがあなたに合わない場合は、しないでください 法律に違反していない他の人がSDカードにアクセスすることを禁止 方法、たとえば、スクリーンショットのように、クイックアクセスパネルから =)
7.さらに、ESアプリケーションで あなたが現在いるファイルマネージャ、をクリックします 上アイコン。 これにより、メインメニュー、つまりSDに移動します 地図。 何らかの理由でこのオプションがあなたに合わない場合は、しないでください 法律に違反していない他の人がSDカードにアクセスすることを禁止 方法、たとえば、スクリーンショットのように、クイックアクセスパネルから =)
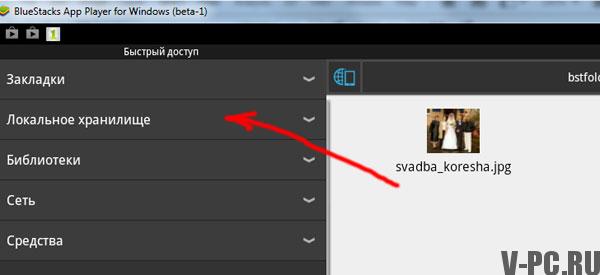
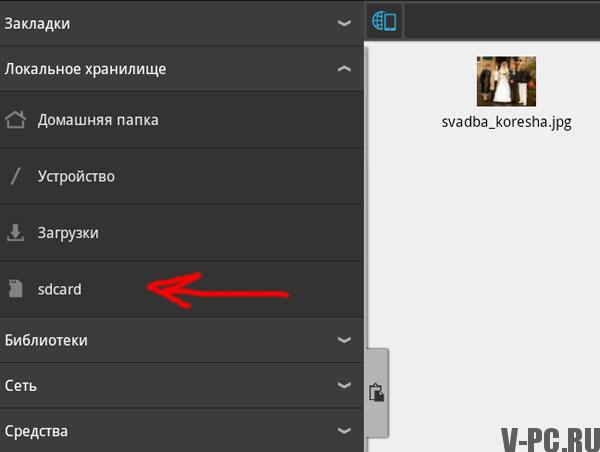
8.写真をDCIMフォルダーの仮想SDカードに挿入します (メニュー-操作-下部にある[貼り付け]または[クイック貼り付け]ボタン 画面)
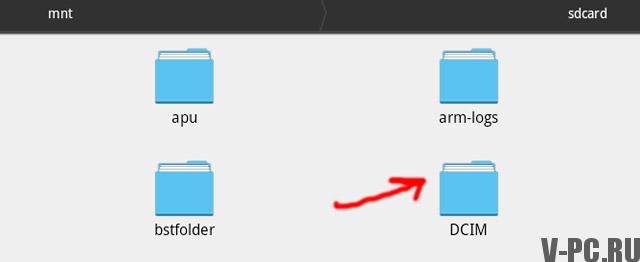

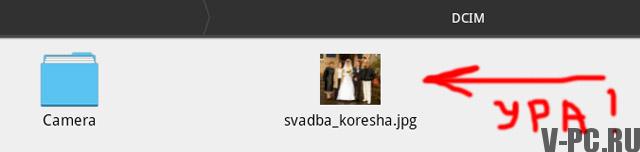
9.さて、今ではすべてがシンプルです。 Instagramを起動して、 ギャラリーセクションでは、貴重な写真を見つけることができます
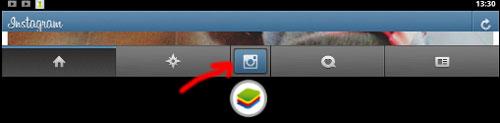
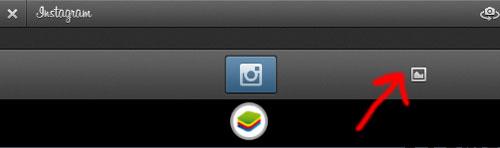
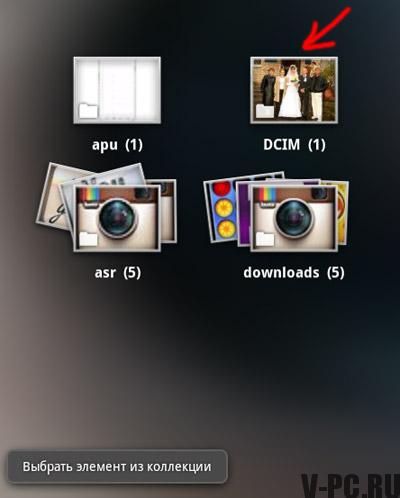
10.完了! 写真を好きなように処理して共有できます 友達と一緒に!