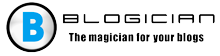記事の内容:
- 1周辺機器ドライバーが見つかりません-本質と理由 問題
- Bluetooth周辺機器をインストールする2つの方法 Windows 7
- 2.1メソッド番号1。 Bluetoothドライバーの自動更新
- 2.2メソッド番号2。 Bluetooth用ドライバーの手動更新
- 2.3メソッド番号3。 ポートオプションの使用(COMおよびLPT)
- 2.4メソッド番号4。 特別プログラムの関与
- 3結論
周辺機器ドライバーが見つかりません-本質と理由 問題
上記の機能不全にはかなり長い歴史があり、 多くのユーザーが観察しています。 その発生の理由 デフォルトのBluetoothドライバーです デバイス間でデータを接続および交換するため。 このドライバー 破損している、古くなっている、またはPCに誤ってインストールされている可能性があります。 その結果、さまざまな種類の障害が発生する可能性があります 機能。
この問題は非常に簡単に解決され、以下に示します 問題のさまざまな解決策。
WindowsにBluetooth周辺機器をインストールする方法 7
「ない」という問題を解決する方法について、さまざまなオプションを検討してください。 Bluetooth周辺機器用のドライバーを見つけることができました。
メソッド番号1。 Bluetoothドライバーの自動更新
以下を実行します。
- 表示されたタブで、Win + Rをクリックします devmgmt.mscと入力してEnterキーを押します。
- 必要なデバイスマネージャーのウィンドウが開きます。 「その他のデバイス」セクションを見つける必要があります。
- クリックすると表示されます。下に表示されます Bluetooth周辺機器(またはいくつかのそのような機器)、 左側には黄色の円と感嘆符の付いたアイコンがあります サイン;
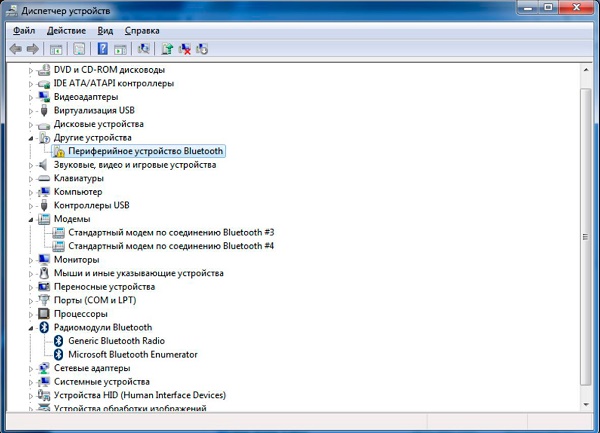
問題のあるデバイスをリモートコントロールに表示する
検出されたBluetoothデバイスが[その他]の下に表示されない場合 デバイス」、「表示」の上部をクリックし、「表示」を選択します 隠しデバイス “;
- これらの周辺機器のいずれかをクリックして、クリックします 表示されるメニューでマウスの右ボタンを選択し、「更新 ドライバー “;
- 更新オプションを選択するウィンドウ(自動および マニュアル)。 自動インストールを選択すると、コンピューターは Bluetooth周辺機器ドライバーをダウンロードしてから システムにインストールします。 いくつかある場合 正しく動作していない周辺機器、スワイプ それぞれの操作。
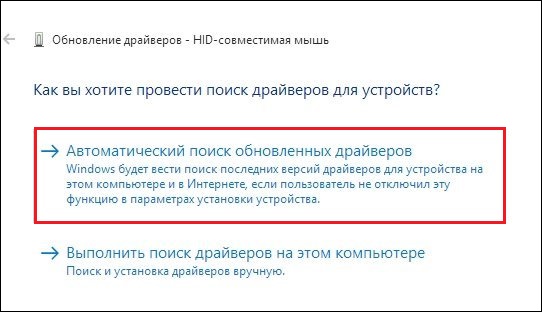
「サイレントインストール」を選択します
これらの操作を実行すると、すべてが機能するはずです。
メソッド番号2。 Bluetooth用ドライバーの手動更新
この方法を実装するときは、PCにインストールする必要があります 「Microsoft」という特別なソフトウェアツール モバイルデバイス」。OSのビット深度がわかっている場合- そうでない場合は問題ありません-Win + Pauseボタンをクリックして参照します パラメータ「システムタイプ」の値、およびあなたのビット深度を設定します OS
- システムが32ビットの場合、サイトから32ビットパッケージをダウンロードします microsoft.com;
- システムが64ビットの場合-サイトから64ビットパッケージをダウンロードします microsoft.com
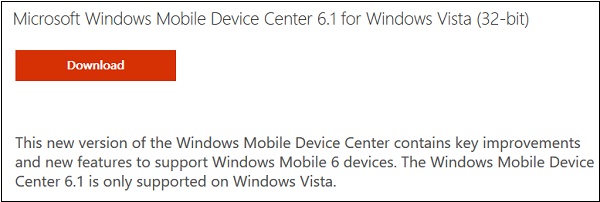
このソフトウェアをPCにインストールします
システムに適切なパッケージをダウンロードしてインストールします。 後 これは、周辺機器のドライバーの更新に進みます Bluetoothデバイス:
- 指示に従って「デバイスマネージャー」を再起動します より高い
- 「その他のデバイス」で必要な周辺機器を見つけます Bluetoothデバイス。
- そのようなデバイスにカーソルを合わせ、RMBをクリックして選択します 「ドライバーの更新」;
- 開いたウィンドウで、必要なものの検索とインストールを選択します ドライバーを手動で。
- 以下のオプションをクリックして、リストから必要なドライバーを選択します すでにインストールされています。
- 開いた次のウィンドウのデバイスのリストで、をクリックします 「Bluetooth無線モジュール」をクリックし、下の「次へ」をクリックします。
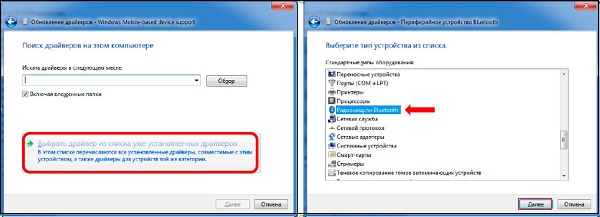
- 指定されたオプションを選択します
- ウィンドウがサインとともに開き、左側にリストされます メーカー、そして右側がデバイスモデルです。
- 左側で「Microsoft Corporation」を選択し、右側で「Windows モバイルベースのデバイスのサポート」、「次へ」をクリックします。
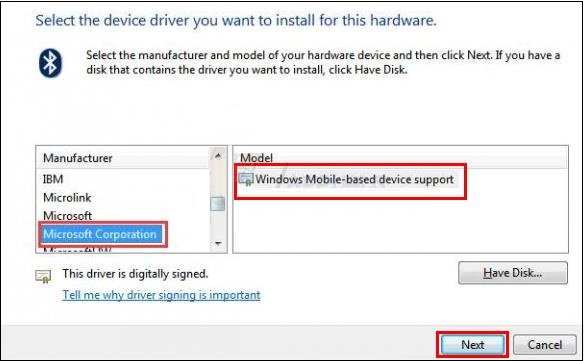
- 表示される警告をスキップして終了 インストール。
デバイスマネージャーで、問題のあるデバイスの代わりに 「Bluetooth無線モジュール」がインストールされたデバイスが表示されます。 の場合 問題のある周辺機器がいくつかあります。繰り返します それらのそれぞれでこの操作、すべてが動作するはずです。
メソッド番号3。 ポートオプションの使用(COMおよびLPT)
この方法は前の方法と似ていますが、代わりに 「Bluetooth無線モジュール」では、ポート(COMおよびLPT)を選択する必要があります。
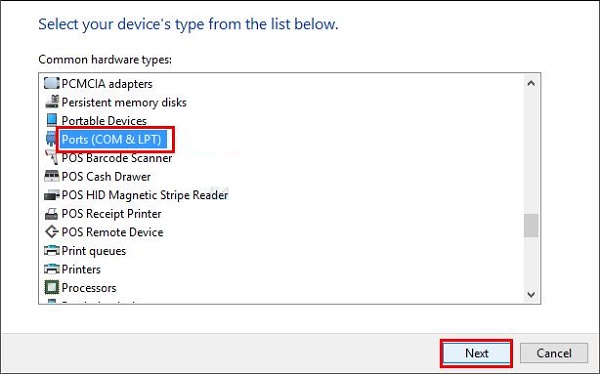
指定されたオプションを選択します
次に、デバイスのメーカーとモデルの開かれたテーブルで 左側で「Microsoft」を選択し、右側で「Standard Serial over」を選択します Bluetoothリンク。
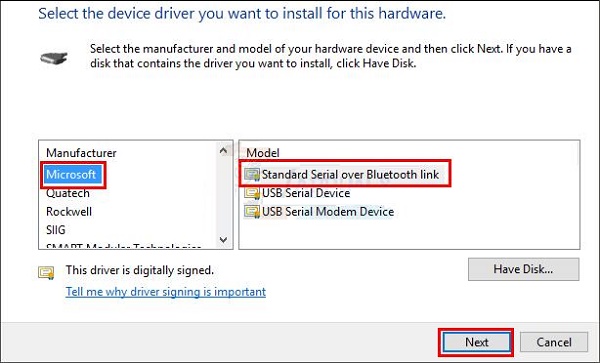
このオプションを選択します。
[次へ]をクリックして、インストールプロセスを完了します。 周辺機器のすべての問題に対してこの手順を実行します。 デバイスマネージャーにリストされているデバイス。
メソッド番号4。 特別プログラムの関与
問題を解決する別の効果的な方法は 特別なプログラムを使用してレベルドライバーをインストールする 「DriverPackソリューション」。 彼らはシステムをスキャンしてから許可します Windows 7用のBluetoothドライバーを無料でダウンロードし、その後 PCにインストールします。

無料のDriverPackソリューションツールを使用する
おわりに
周辺機器に問題がある場合 Windows 7のBluetoothを使用する場合は、 上記の4つのメソッドの機能。 それぞれの 上記の方法は解決に効果的であることが証明されています 安全に使用できるため、上記の機能障害 周辺機器の動作を正規化するこれらのツール PCのBluetooth。