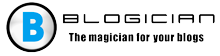マウスのDPI-それは何で、どのように機能しますか?
マウスのパッケージに記載されている特徴の1つは これはDPIです。 その値として、モデルに応じて デバイス、指定可能-600、800、1600および 上記。
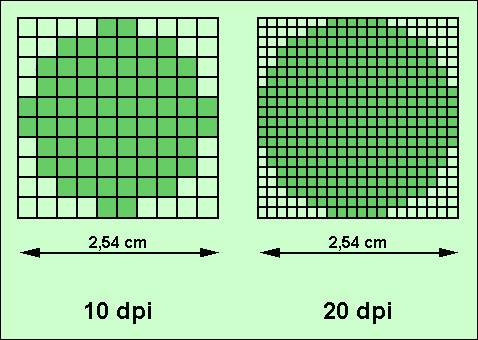
DPIの異なる値でのポイントの数
DPI値が高いほど、センサーの精度は高くなります。 動きを記録する光学マウス。 したがって、マウスを表面上で動かすと、画面上のカーソルが この動きをより正確かつスムーズに繰り返します。
光学式マウスセンサーのDPI値が一致する場合、 たとえば1600の場合、1インチ移動すると カーソルは1600ピクセル移動できます。 したがって、より高い 値の場合、画面上のカーソルはより速く移動できます。
どのDPIマウスを選択するのが適切ですか?
マウスの選択は、人がどの条件でどのように それを使用します。 まず、考慮に入れる必要があります マウスがカーソルを制御する画面の解像度。 もし ディスプレイにはHDマトリックスがあり、センサーがオンになっている十分なデバイス 600-800 DPI。 画面にFullHD(またはそれに近い、たとえば 1600 x 900)解像度の場合、DPIが1000のマウスが適しています。 QuadHD(2560 x 1500)のカーソルが制御に最も便利です 1600 DPIの光学センサーを備えたデバイスを介して。
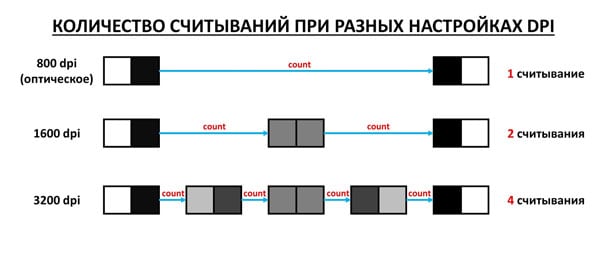
異なる値でのDPI読み取り
次に、範囲を理解します。 ユーザー 高い精度と滑らかさが必要です(たとえば、ゲーマーや デザイナー)、より高いDPIのマウスが必要です。 誰でもできる 画面解像度に基づいてマウスを取ります(指定された基準 上記)。
もちろん、ゲーマーやデザイナーもデバイスを購入する必要があります ディスプレイの明瞭さに基づいていますが、修正が加えられています。 例えば FullHDの場合、センサー解像度のマウスを使用することをお勧めします 1600 DPI。 これがコンピューターのマウスのDPIであることをご理解ください。 次に、その値を変更する方法について説明します。
光学式マウスのDPI値を変更する方法は?
一部のより高価なデバイスでは、直接ケースに 解像度をすばやく変更できるスイッチ センサー。 ただし、欠落している場合でも、DPIは 変更する。
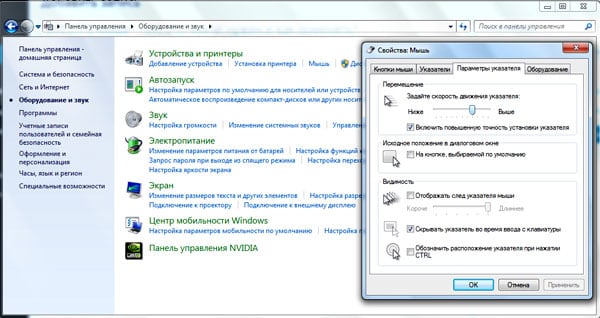
DPI設定
DPI値を変更して、スピードアップまたはスローダウンするには 操作設定に移動するために必要なカーソルを移動します システム。
- Windowsでは、「コントロールパネル」を開く必要があります。 カテゴリ「機器とサウンド」に移動して選択します マウス。
- 開いたウィンドウで、「オプション」タブに移動します ポインター “。
- そこで、アイテム「移動」とサブアイテム「速度の設定」を見つけます。 移動ポインタ “スライダーを特定の場所に移動します: 右が速く、左が遅いです。
- 「適用」をクリックすると、速度を確認できます 移動ポインター。
- それがあなたに合わない場合は、説明を繰り返す必要があります 再び手順。
値がDPIの場合、設定することを理解する必要があります プログラム的には、センサーのハードウェア機能、カーソルよりも高くなります ジャークし始めます。 通常、これは重要ではありません 普通のユーザーですが、トラブルを起こすことができます ゲーマーとデザイナー。 記事の情報では不十分な場合 以下のビデオをご覧になることをお勧めします。 このようなDPIインジケーター。