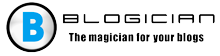記事の内容:
- 1 PCでのアクションの履歴を表示し、どこで何をしましたか 入った
- 2起動されたプログラムとアプリケーションを調べる
- 2.1特別なアプリケーションを使用して実行中のアプリケーションを確認する プログラ�
- 3コンピューターのオン/オフ時間を調べる方法
- 4 PC上の変更されたファイルを見る
- 5ブラウザーでサイトの閲覧履歴を確認する
- 6ビデオでコンピューターの履歴を表示する方法
PCでの操作の履歴、行った場所での操作を表示する
Windowsオペレーティングシステムには標準ツールがありますが、 使用方法に関する情報を取得できます コンピューターとシステムに何が起こったのか(たとえば、どのエラー ))。
著者cherd(Cherman Dmitry)はメールで私に手紙を書いています ([email protected])、興味深いオファーがあります。 そして、このタスクをあきらめます。
それに応じてコンピューター上のアクションの履歴を表示できます イベントログと呼ばれるツール。 実行するには 次の一連のアクションを実行するだけで十分です。
- [スタート]メニューを開き、[コントロールパネル]( Windows 8とWindows 10では、これは少し異なります)。
- 検索バーに「イベントログ」を書き込む必要があります(Windows 8および 検索バー「開始」に書き込む必要があるWindows 10 イベント “);
- 「イベントログ」項目が表示されます-クリックしてください。

Windowsイベントログ
このアクションを完了すると、ウィンドウが開きます。 左側に イベントのカテゴリは画面に表示され、名前と イベント自体の説明。
起動されたプログラムとアプリケーションを調べる
多くのカテゴリがあり、それらのほとんどは一般的です ユーザーには何も必要ありません。 最も一般的なシンプルなPCユーザー 起動されたアプリケーションに興味があります。 見つけることはきれいです シンプル。 関連情報は、雑誌カテゴリで入手できます。 Windows「-」アプリケーション」。
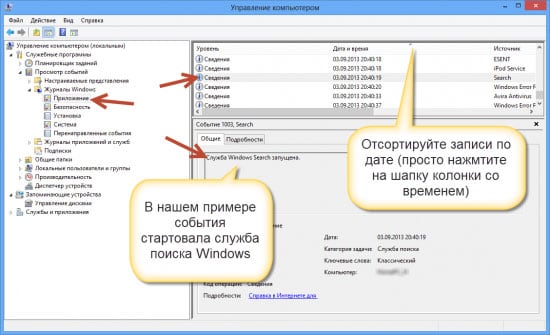
実行中のアプリケーションを見る
そこに行けば、コンピューターの履歴を見ることができます。 立ち上げられました。 たとえば、上の画像では次のことがわかります Skype更新サービスが開始されました。 また、そこに見つけることができます いつ何が起こったのか、アクションはどのような結果になったのか。 これらの簡単な手順の後、あなたは上の物語を見ることができます コンピューター。
次に、どのアプリケーションがあったかを知りたい場合 インストール済みの場合は、「インストール」セクションをご覧ください。 そこに反� サードパーティのプログラムだけでなく、 システムに組み込まれたサービス。
特別なツールを使用して実行中のアプリケーションを確認する プログラ�
ただし、「イベントログ」の操作は非常に困難です。 だから この方法が気に入らない人もいます。 ただし、解決策があります- サードパーティの特別なアプリケーションのいずれかを使用できますが、 コンピューターでストーリーを見つけます。
たとえば、「実行済みプログラムリスト」という単純なプログラムがありますが、 起動すると、バックグラウンドで動作します(つまり、まったく機能しません) ユーザーが開くまで表示されます)。 彼女を使用して PCで実行されていたアプリケーションを確認できます。 そして彼女 情報を単純なリストで表示します。 プログラムの場所と開始時刻を示します。
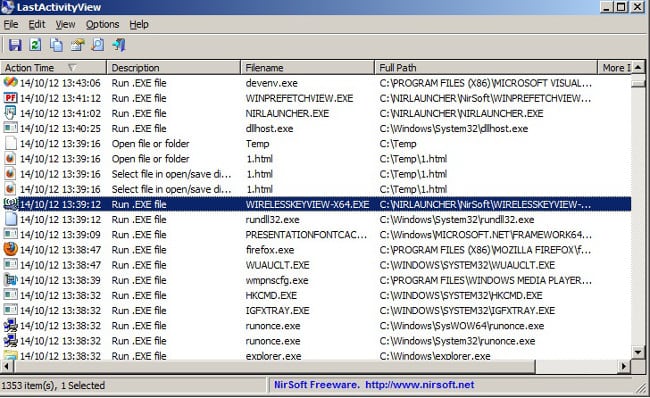
PCでの最後のアクティビティ
知る必要がある場合は、起動されたプログラムだけでなく、 ユーザーがどのフォルダに行ったのかを使用できます 別のアプリケーションは「LastActivityView」です。 対応するプログラムは、次のように最小限でシンプルです。 最初のものですが、より多くの情報を収集します。
オン/オフコンピューターの時間を調べる方法
一部のユーザーは、定刻の表示に興味があり、 コンピューターの電源を切ります。 あなたはすべて同じでこれを行うことができます Windowsイベントログ。 適切なツールを実行することにより 「システム」に移動する必要があります。
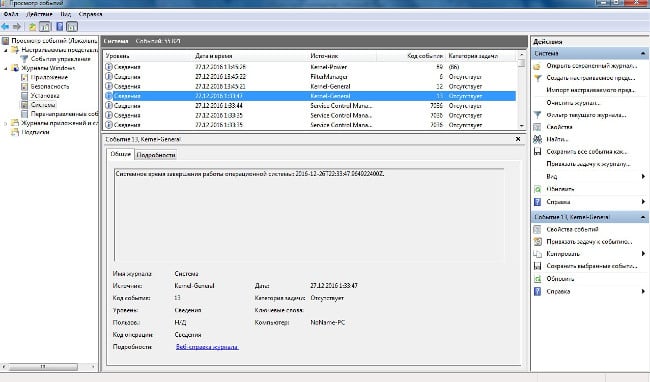
PCの起動時間
適切なサブカテゴリに移動したら、アイテムを見つける必要があります 「Kernel-General」のソース値として -開始時間とシャットダウン時間の指定を担当するのは彼です パソコン
関連するイベントの説明は 「システム開始時間(またはシャットダウン)…」。 その後 メッセージは、PCの電源がオンになったことを示します オフにしました。
PC上の変更されたファイルを確認します
次に、PC上の変更されたファイルの履歴を見てみましょう。 コンピューターでのアクションの履歴を見つけるよりもさらに簡単にします。 これを行うには、次のものが必要です。
- 興味のあるディレクトリに移動します ファイル
- 時間を知りたいファイルからRMBを作成します 変更;
- ウィンドウが開き、そこでアイテム「Changed:」を見つける必要があります。
- 対応する段落の反対側に、日付と時刻が示されます。 最終編集。」
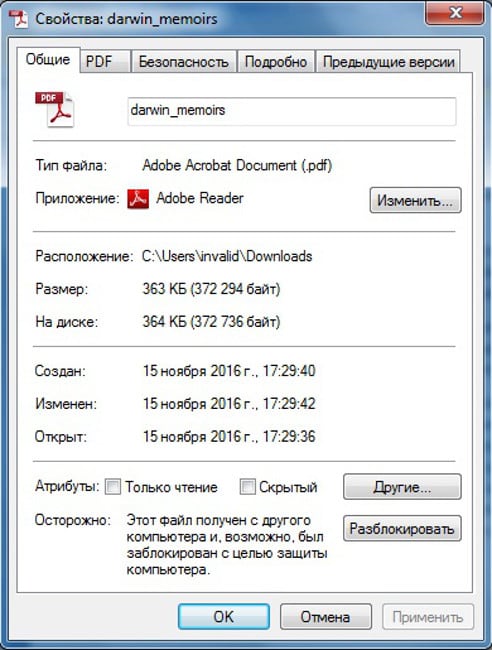
ファイル変更時間
コンピューター上のどのファイルが編集されたかを調べるため 一定の期間、既に言及したものを使用できます 上記のプログラム「LastActivityView」。
ブラウザでサイトの閲覧履歴を確認します
そして最後に考慮すべきことは、見方です。 ブラウザでの閲覧履歴。 しかし、ここですぐに予約する必要があります プロセスの機能は特定のWebブラウザに依存すること、 コンピューターにインストールされます。 それらがたくさんあるので、 この操作の実装は、最も2つの例にすぎません。 人気-Google Chrome(およびChromiumベース)および Firefox
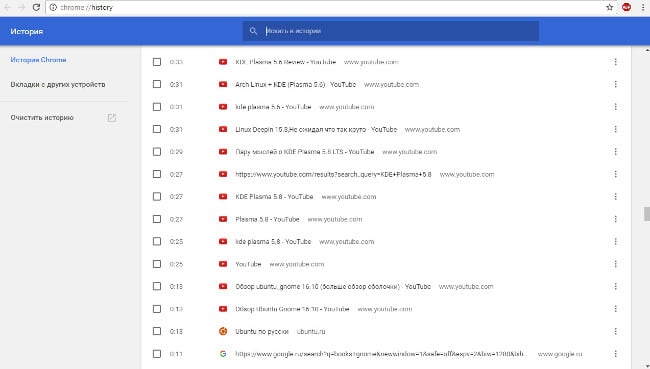
Chromeブラウザーの履歴
Google Chromeで履歴を表示するには(および Yandex.Browser、Operaなど)が必要です:
- ブラウザ自体を起動します。
- CTRL + Hキーの組み合わせを実行します。
適切なアクションを完了すると、ページが表示され、 開いているすべてのページに関する情報が含まれます Webブラウザーで。
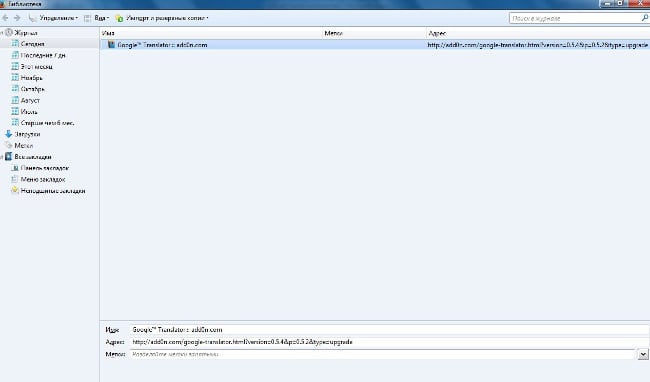
Firefoxブラウザの履歴
Firefoxでアクションの履歴を表示するには、以下が必要です わずかに異なる一連のアクションを実行します。
- メニューを開きます。
- [ジャーナル]-[ジャーナル全体を表示]を選択します。
ウィンドウが開き、どのサイトやページを見つけることができます 常にブラウザで開かれています。 機会もあります 特定の期間に開かれたものを調べる(たとえば、 最後の日または週)。
しかし、もちろん、歴史は絶対にあることを心に留めておくべきです コンピューター上の任意のブラウザーを簡単にクリーンアップできます。 したがって、 「history」は、コンピュータで何をしているかを調べるように見えます 子は、その後、親がそこを見ていない可能性があります 情報なし。
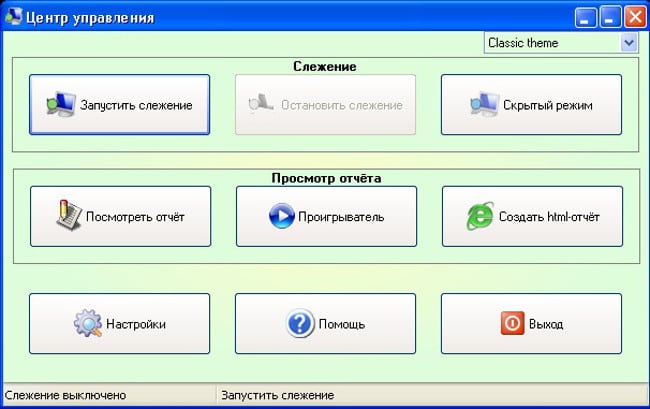
インターネットで訪問したページを見つける
この場合、特別なアプリケーションをインストールすることをお勧めします。 どのサイトに関する信頼できる情報を収集できるか ユーザーが入ります。 そのようなアプリケーションの1つがNeoSpyです。 で プログラムには、非表示のインストール機能があります。 それをインストールした人以外は誰も知らない それが機能すること(これは少なくとも、それほどではない 精通したPCユーザー)。 アプリケーションのインストール方法 そしてそれを使用する方法には多くの情報があります インターネット。
コンピューターで履歴を表示する方法のビデオ
これらは、コンピューターでアクティビティ履歴を表示する主な方法です。 ブラウザで。 ほとんどの場合、彼らは作曲するのに十分です PCで何が起こっていたかの最も完全なアイデア ある時間。