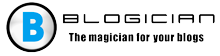記事の内容:
- 1コマンドラインについて少し
- 2管理者としてコマンドラインを実行する方法 Windows 7
- 2.1メソッド番号1。 スタートボタンメニューの使用
- 2.2メソッド番号2。 検索バーを使用する
- 2.3メソッド番号3。 検索バーを使用します(2番目の方法)
- 2.4メソッド番号4。 実行可能ファイルを直接実行する
- 3コマンドラインを管理者として実行する方法 Windows 10
- 3.1メソッド番号1。 キーボードショートカットWin + Xを使用する
- 3.2メソッド番号2。 検索機能を使用します
- 3.3メソッド番号3。 System Explorerを使用する
- 4コマンドラインを実行するさらに2つの方法
- 5 Windowsでのビデオコマンドラインの再生
コマンドラインについて少し
ご存知のように、コマンドライン(「コンソール」とも呼ばれます) テキストインターフェイスの一種です。 ユーザーはコンピューターにコマンドを与えます。 情報 コマンドラインは通常テキストとして表示されますが、 サウンドおよびグラフィック表示形式の例外。
同時に、コマンドラインインターフェイスの利点の1つ 低リソース消費-コマンドラインが消費する 最小メモリ、その機能 専門チームは非常に広範囲です。
次からWindows OSファミリに移行されたコマンドライン 時代遅れのオペレーティングシステムMS DOS、そして今ではかなり頻繁に 大規模でテンプレート操作を実行するために使用 ファイルの数、受信ネットワーク統計など。
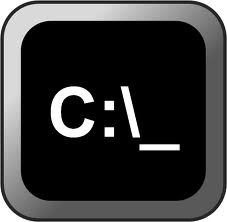
コマンドラインアイコン
こんにちは、レグ-Filatov Alexander Sergeevich with me 興味深いオファーがあります [email protected]。
管理者としてコマンドプロンプトを実行する方法 Windows 7
管理者としてコマンドプロンプトを開く方法 Windows 7? 読者に簡単な方法を提供します 管理者権限を持つコンソールへのアクセス:
メソッド番号1。 スタートボタンメニューの使用
[スタート]ボタンをクリックし、[すべてのプログラム]を選択してから、 「標準」に移動します。 「コマンドライン」を見つけてクリックします それを右クリックし、代わりに「実行」を選択します 管理者。」
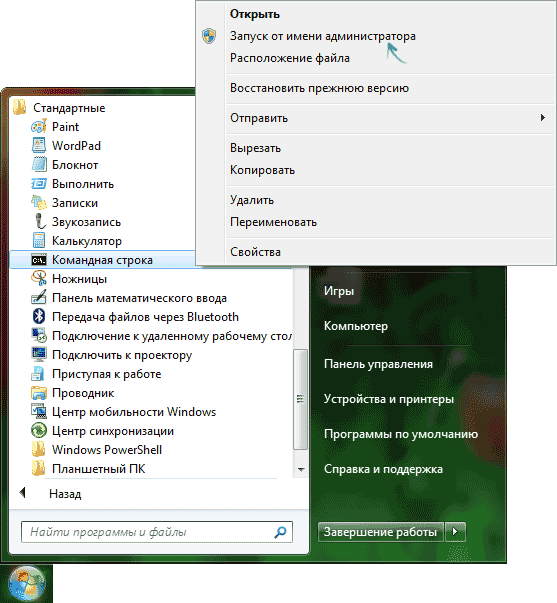
管理者としてコマンドラインを開きます
メソッド番号2。 検索バーを使用する
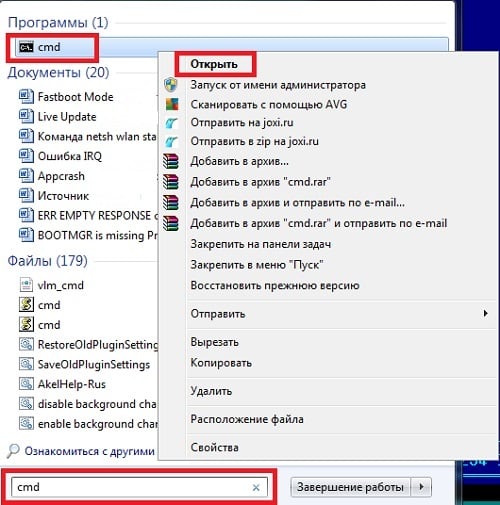
検索バーを使用してcmdを実行します
[スタート]ボタンをクリックし、検索バーにcmdと入力します(noと入力します クリック)。 「プログラム」の上にcmdショートカットが表示されます。これをクリックします ショートカットを右クリックして、「別のユーザーとして実行」を選択します 管理者。」
メソッド番号3。 検索バーを使用します(2番目の方法)
コマンドラインを開くには、「スタート」ボタンをクリックして、 検索バーにもう一度cmdと入力し(Enterキーを押さないで)、クリックします Ctrl + Shift + Enterの組み合わせ。
メソッド番号4。 実行可能ファイルを直接実行する
Windows \ System32ディレクトリに移動し、必要な場所を見つけます cmd.exeファイル(通常、エクスプローラーでは名前として表示されます 「cmd」と黒いアイコン)、マウスの右ボタンでクリックして選択します 「管理者として実行します。」
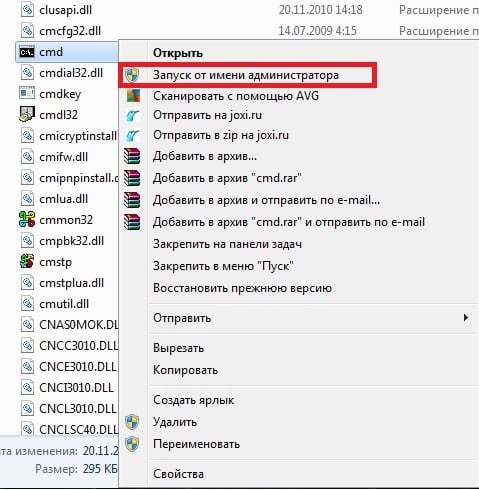
cmd実行可能ファイルを直接実行します
管理者としてコマンドプロンプトを実行する方法 Windows 10
「コマンドプロンプトの実行方法 Windows 10の管理者「いくつかのオプションを保持 ソリューションの:
メソッド番号1。 キーボードショートカットWin + Xを使用する
Windows 10ユーザーにとって最も簡単な方法は、クリックすることです 必要なWin + Xキーの組み合わせ(または右クリック 「スタート」ボタン上のマウス)、表示されるメニューで、「コマンド 文字列(管理者) “。
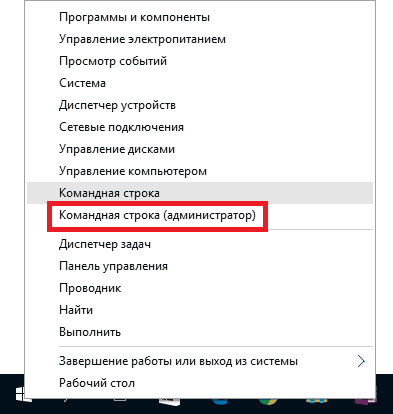
Win + Xでコマンドラインを再生する
メソッド番号2。 検索機能を使用します
「スタート」ボタンをクリックし、検索バーに「cmd」と入力します。 その結果、マウスの右ボタンを押して、「Run as」を選択します 管理者。」
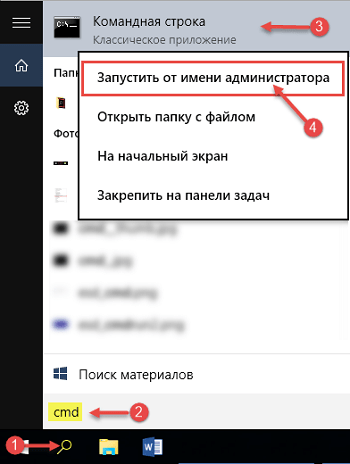
Windows 10で開く
メソッド番号3。 System Explorerを使用する
エクスプローラーに行き、左上の「ファイル」をクリックして、 「コマンドラインを開く」の右側にある矢印をクリックし、オプションを選択します 「管理者としてコマンドプロンプトを開きます。」
コマンドラインを実行するためのいくつかの方法
コンソールを起動するための簡単なヒントをいくつか追加することもできます( 通常のステータス)。
デスクトップに移動して、マウスオーバーします 領域を解放し、Shiftキーを押したままにします(押さないでください)。 それから 右クリックし、表示されるメニューで選択します 「コマンドウィンドウを開きます。」
デスクトップに適切なショートカットを作成することもできます。 (デスクトップショートカット「Command 「プログラム-標準から」行)から実行します。しかし、どのように 私にとって、すぐにコンソールを起動するには、最初のもので十分です 方法。
Windowsでのコマンドライン再生のビデオ
上記で、実行方法に関するいくつかの簡単なトリックをリストしました Windows 7および10の管理者としてのコマンドライン 管理者権限でコンソールを起動するには、カップルで十分です クリックすると、すぐに上級者にアクセスできます コンソール機能。 次のオプションを使用する場合 最大のユーザー権限を必要とするソフトウェア 起動-そして、あなたは多くのソフトウェアエラーやその他を避けることができます 同様の問題。