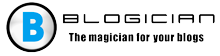記事の内容:
- 1ラップトップマイクを使用する機能
- 1.1サウンドカードに最新のドライバーをインストールする
- 2ラップトップでマイクを設定する方法-シーケンス 行動
- 3マイクがまだ機能しない場合
- 4結論
ノートパソコンのマイクを使用する機能
設定方法の詳細を理解する前に ラップトップのマイク、詳細を決定する必要があります 使用するマイク-ラップトップケースに組み込まれているかどうか、または 外部から接続します。 内蔵マイクの場合、通常は デフォルトで機能するため、外部オプションが必要になります 標準の3.5 mmジャックを介して接続します。 マイクのアイコンをマークしました。 通常接続するとき 外部マイク、コンピューターは接続されていることを自動的に検出します デバイス、およびシステムでその機能を使用します。

マイクジャック
次に、組み込み(または 外部から接続されている)マイク、および正しいドライバーの存在 彼。
- コンピューターの「コントロールパネル」に入ります。
- 「ハードウェアとサウンド」に移動し、をクリックします 「サウンド」;
- 対応するウィンドウが開き、そこのタブに移動します 関連するシステムが表示される「記録」 マイク(または複数のマイク);
- 声を出して何かを見て、 右の緑のグラデーションで発音した音。
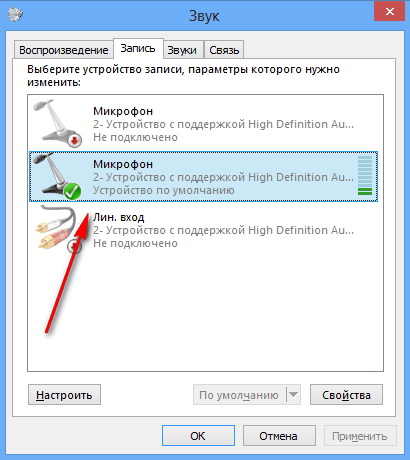
マイクのパフォーマンスを確認する
そうでない場合は、マウスカーソルを空き部分の上に移動します このウィンドウの右マウスボタンをクリックし、オプションを選択します 「無効なデバイスを表示する」。 切断されている場合 マイクを右クリックして選択します 有効にします。
サウンドカードに最新のドライバーをインストールする
また、PC用の最新のドライバーをインストールする価値があります。 サウンドカード。 不在や不正確なことは秘密とは程遠い ドライバーの仕事は最高品質の仕事でも「無効にする」 ラップトップの本体に内蔵されたマイク。 なぜなら 推奨またはサイト上の最新のドライバーを探す ラップトップメーカー、またはそのようなプログラムを使用して DriverPack SolutionやDriver Geniusなどのドライバーのインストール、 多数のマシンでその価値を証明した ユーザー。
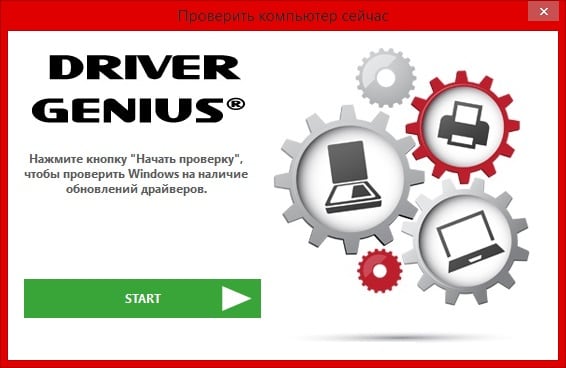
ドライバーの更新を確認する
ラップトップでマイクを設定する方法-シーケンス 行動
- ラップトップのマイクを構成するには、ホバーします タスクバー(右下)のスピーカーにマウスカーソルを合わせてクリック 右クリックして[録音デバイス]を選択します。
- サウンドウィンドウが開き、設定を行うことができます マイク(オプションのウィンドウへのパスを使用することもできます) 前のセクションで説明した「サウンド」)。
- 次に、「記録」タブに移動します。
- そこに複数のマイクがある場合は、目的の デフォルトで使用します。 これを行うには、それをクリックし、 次に、「デフォルト」ボタンをクリックします。
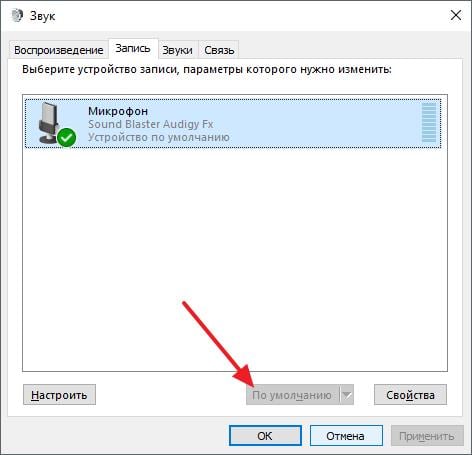
デフォルトで必要なマイクを使用します
ステップ2.ここで、マイクを構成する必要があります。 それをダブルクリックし、設定を開くウィンドウで [レベル]タブに移動します。 ここでレベルを指定できます マイクの音量。 一部のユーザーはこちら 1つのソケット(「マイク」)があり、もう1つのソケット(「マイク」) およびマイクゲイン)。 ソケットを取り付けることをお勧めします 「マイク」を最大値(100%)に、パネルが「ゲイン」 マイク」の値が20〜30%であるため、最も最適な 結果。
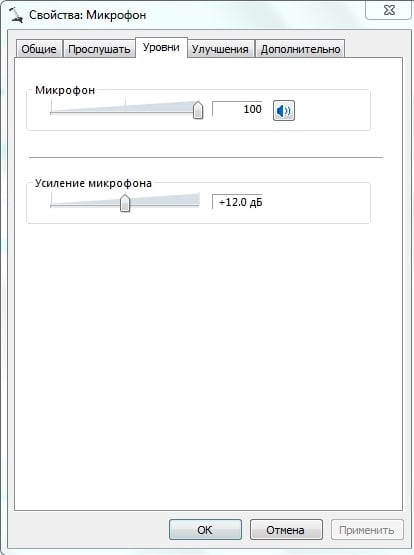
マイクのプロパティ
ステップ3.次に、「改善」タブに移動します(異なるバージョンで OSとサウンドカード、その可用性と機能は異なる場合があります)、 オプションで、可能な改善の横にあるチェックボックスをオンにすることができます (たとえば、ノイズとエコーキャンセルを使用し、 「定数成分の除去」)。
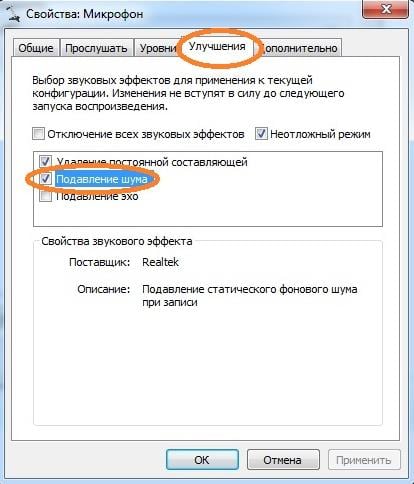
ノイズを抑える
[詳細]ビルドタブで、最適な設定を行います ビット深度とサンプリングレート(16ビットで十分であり、 96000 Hz)。 次に、下部の[デフォルト]ボタンをクリックする必要があります。 このパラメータを修正します。
を使用して、マイクの正しい動作を確認できます。 サウンドレコーダー(スタート-すべてのプログラム-アクセサリ)、または Skypeテスト番号(echo123)を呼び出します。
ステップ4.「サウンド」ウィンドウの「リッスン」タブに移動して、 「Listen from this」の横にあるチェックボックスをオンにします デバイス。「これにより、マイクからサウンドを出力できます。 あなたのラップトップのダイナミクス、そしてこれのおかげで、直接、 ライブ、マイクの特性を調整します。
それでもマイクが機能しない場合
ラップトップでマイクが機能しない場合の対処方法 まず、デフォルトでオンにするマイクを決定します。 (システムに複数ある場合)。 サウンドウィンドウに移動します 上記で説明し、使用する正しいマイクを設定します デフォルトで。
外部マイクを使用するときは、それが プラグがラップトップの正しいソケットにしっかりと接続されており、コード自体が マイクはさまざまな理由で物理的に損傷を受けていません。

破損したマイクケーブル
マイクからの音が次の更新後に失われた場合 オペレーティングシステム(ほとんどの場合、これはWindowsで発生します 10)、システムを前のポイントにロールバックしてください 回復、これはこの問題の解決に役立ちます。
マイクが機能しないという問題もあります。 このデバイスのドライバー。 マイクを確認する 「デバイスマネージャー」、必要に応じて、新規インストール 開発者のサイトからマイクのドライバー。
おわりに
ラップトップでマイクを設定する方法の質問に対する答え、 上記の方法でマイクパラメータを設定します。 正しい選択に特別な注意を払うことをお勧めします システム内のいくつかの類似の存在のため、デフォルトのマイクで デバイスとその誤った設定は、 さまざまな機能不全。 設定を正しく設定することが非常に重要です このインジケータの「バスト」は 不要なノイズやその他の有害な要因を引き起こします。 リストしたすべてのヒントを使用してください。これにより、 マイクを正しく構成して、 さらに、その安定した信頼性の高い動作。