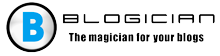記事の内容:
- 1エラー「削除するのに十分な権限がありません」の本質と原�
- 2削除する権利がないという問題を修正する方法
- 2.1メソッド番号1。 セーフモードを使用する
- 2.2メソッド番号2。 UAC値を変更する
- 2.3メソッド番号3。 専用の使用 アンインストーラー
- 2.4メソッド番号4。 PCのウイルスをチェックします
- 2.5メソッド番号5。 非表示の管理アカウントをアクティブ化する 記録する
- 2.6メソッド番号6。 適切な権利を設定する
- 2.7メソッド番号7。 システムロールバックを使用する
- 3結論
「削除するのに十分な権限がありません」というエラーの本質と原�
PCにプログラムをインストールすると、そのファイル さまざまなフォルダにコピーし、レジストリにエントリを作成し、 必要なライブラリが登録され、関連付けが登録されます ファイル。 次に、特別なキーがレジストリに追加されます。 Windowsはインストールされたプログラムを見つけることができます。
これらの操作はすべて特別なログファイルに記録され、 通常、メインプログラムフォルダーにあります アンインストーラーファイルと一緒に。
人がこのプログラムを削除しようとすると、Windowsは レジストリには登録済みのアンインストーラーがあり、それを実行します。 上記のログファイルを使用して、アンインストーラーはキャンセルします このプログラムのインストール中に行われた変更。 彼は コピーされたすべてのファイルを削除し、作成されたすべてのキーを レジストリおよびその他の利用可能な「フットプリント」。
Windowsがログファイルを見つけられない場合、またはに関するレコードを見つけられない場合 レジストリで行われた変更、アンインストーラーはできなくなります プログラムを正しくアンインストールすると、システムメッセージが表示されます 「削除するのに十分な権限がありません。管理者に連絡してください。」
ログファイルまたは変更の記録が同様に存在しない場合、 次の理由が原因です。
- レジストリの損傷(ウイルスプログラム、 誤ったユーザーアクション、レジストリの段階的な目詰まり 時間の経過、PCの不適切なシャットダウンなど);
- ハードドライブの問題(不良セクタの出現、その 脱落など);
- 自分によるログファイルの偶発的または意図的な削除 ユーザーごと。
まれに、権限の不一致が原因でエラーが発生する場合があります 複数のユーザーのシステムへのアクセス。

場合によっては、ソフトウェアの正しいアンインストールは 難しい
最も固定された「問題」プログラムについてはどうでしょうか。 トレントクライアントおよびさまざまなゲームソフトウェアになります。
また読む:windir \ Logs \ CBS \ CBS.logを修正する方法 破損しています。
削除する権利がないという問題を修正する方法
削除するために必要な権利のソリューションの機能不足 以下で検討するさまざまな方法で実行できます ランキング順。 これらの方法を実行する前に 「マネージャー」でアンインストールされたプログラムのプロセスを完了することをお勧めします タスク “(ある場合)、この操作がなければ正しい ソフトウェアを削除できない場合があります。
メソッド番号1。 セーフモードを使用する
PCをセーフモードで再起動します(起動するには) コンピューターの電源を入れた後、すばやくF8キーを押します) 問題のあるプログラムを削除してください。 それは通常非常に判明します 簡単です。

セーフモードを有効にする
メソッド番号2。 UAC値を変更する
問題を解決する別の方法は、値を下げることです ユーザーアカウント制御(UAC)。
- コントロールパネルに移動し、[ユーザーアカウント制御]を選択します アカウント」をクリックし、[アカウントの変更]をクリックします。
- UACスライダーを最小値に移動します(「しない」 “)を通知し、PCを再起動し、受信確認 結果。
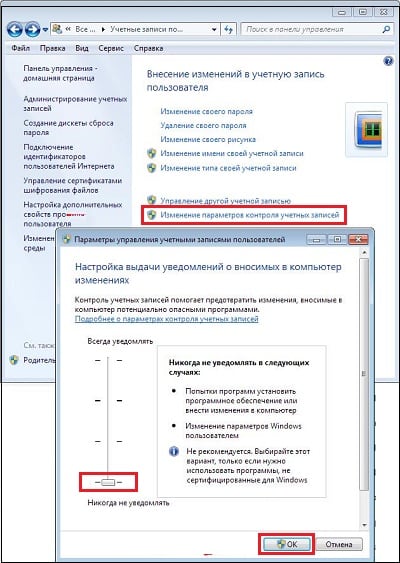
指定されたパラメーターを変更する
メソッド番号3。 専用のアンインストーラーを使用する
問題のあるソフトウェアを削除する効率が良い アンインストールツールとRevoレベルの特殊なソリューション アンインストーラー」。記載されているものをインストールして実行するだけで十分です。 プログラムをアンインストールするために必要なソフトウェアを選択し、クリックします 削除
メソッド番号4。 PCのウイルスをチェックします
場合によっては、マルウェアが直接的な原因です。 ソフトウェアを削除できない。 システムを確認してください 「Dr.Web CureIt!」、「AdwCleaner」などを支援するウイルス 実績のあるアナログ。
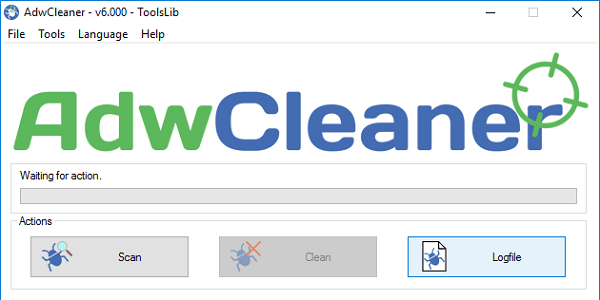
「AdwCleaner」を使用してマルウェアを削除する
メソッド番号5。 非表示の管理アカウントをアクティブ化する 記録する
一部のオペレーティングシステム(Windows Vistaなど)では、アカウント 管理者が非表示になっている可能性があります。 状況を修正するには、次を入力します コマンドラインで:
ネットユーザー管理者/アクティブ:はい
Enterキーを押します。
メソッド番号6。 適切な権利を設定する
プログラム削除パネルに移動します(行の[開始]をクリックします) 検索して、appwiz.cplと入力し、Enterキーを押します。 そこで翻訳します 空き領域にマウスカーソルを置き、マウスの右ボタンをクリックして、 [並べ替え]-[詳細]を選択します。
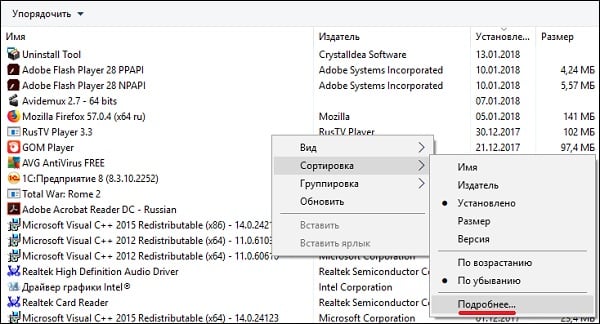
ファイルの場所を表示するオプションを有効にします
開いたリストで、[場所]の横にあるチェックボックスをオンにします。 ここで、問題のあるフォルダーの場所を確認します プログラム。
そこに行き、このフォルダを選択して、右ボタンをクリックします マウス、表示されるメニューで「プロパティ」を選択します。 開いたウィンドウで [セキュリティ]タブに移動します。
次に、一番上の各ユーザーを選択し、 [変更]をクリックすると、権限でフルアクセスが許可されます。 後 すべての操作のうち、PCを再起動して削除を試みます 問題のあるソフトウェア。
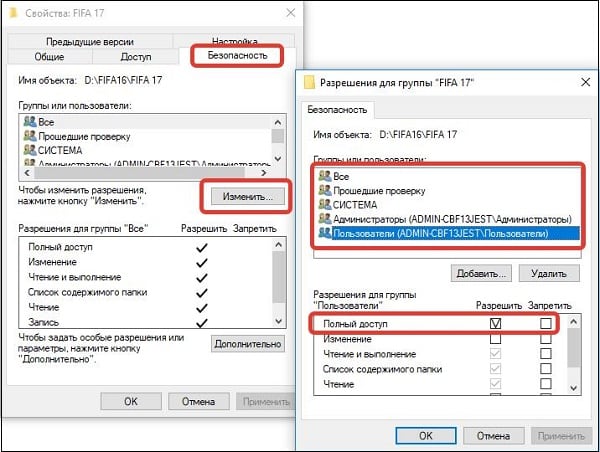
すべてのアカウントにフルアクセスを設定します
メソッド番号7。 システムロールバックを使用する
他のすべてが失敗する場合(これは非常にまれです)、私はお勧めします システムのロールバックを使用します。 検索バーの「開始」をクリックします rstruiと入力し、Enterキーを押します。 安定したものを選ぶ システムをポイントし、指定された状態にロールバックします。
おわりに
「削除するのに十分な権限がありません。を参照してください。 システム管理者。「記述されたメソッドのセットになります 私より高い。 最高の効率は、 サードパーティのインストーラー(アンインストールツールレベル) ほんの数回で不要なソフトウェアを取り除くことができます 秒。