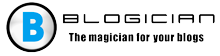記事の内容:
- 1このexFAT 拡張機能とは
- 1.1 Fat32
- 1.2 NTFS
- 1.3 exFAT
- 2 exFATでフラッシュドライブをフォーマットする方法
- 2.1エクスプローラーに移動
- 2.2ディスク管理を使用したフォーマット
- 2.3コマンドラインで行動する
このexFAT拡張機能とは何ですか?
新しいexFAT形式は2008年に開発され、 そのようなフラッシュドライブと対話する(ドライバーをインストールせずに、 Service Pack2)は、WindowsおよびMacの最新バージョンのみに対応しています。 ない exFAT形式の現代のテレビ、写真、 ビデオカメラ、モバイルガジェットなど -彼らはすべてで動作します おなじみのFAT32ファイルシステム。 最近は法人 Paragon Software Developersとマイクロソフト グループはすでに解決策を見つけており、そのおかげでexFAT形式が今では Androidデバイスと互換性があります。
それで、exFATは前任者とどう違うのですか?
FAT32
まず、ほとんどすべてのFAT32形式を検討してください。 フラッシュドライブ。 最初に存在するという点で非常に便利です メモリーデバイス上で、すべてのリーダーによって認識されます 情報-テレビ、メディアプレーヤー、PC、写真およびビデオカメラなど。 FAT32の利便性は、必要になると終了します 4 GBを超えるファイルをUSBフラッシュドライブに書き込む-実行する 不可能。 また、FAT32は最も耐久性のある形式ですが、より早くまたは これで遅いフラッシュドライブと他のポータブルストレージメディア ファイルシステムは、一定のデータの上書きにより摩耗します。 彼はまた小さいために以前の人気を失います 容量。
NTFS
NTFS形式は無制限のサイズの記録をサポートします ファイルが、ハードドライブに適しています。 彼の特徴 ジャーナリングの原則、つまり 操作の開始と終了の修正(記録、 読書)。 これは、誤動作の場合にシステムができるようにするために必要です 前の状態にロールバックします。 非常に便利ですが、ユーザーにとっては 長く待たなければなりません。 PCまたはラップトップで作業する場合、これは 目立たないが、通常のフラッシュドライブはそのようなものに対処できない 大量のデータのアクションと処理。 したがって、NTFS USBおよびSDフラッシュドライブでの使用には不便です。
exFAT
この点で、新しいexFAT形式が開発されました。 同じセルの上書き回数が減少し、増加しました キャリアの耐久性。 したがって、どのような形式であるかを知ることが重要です。 名前exFat。 また、FAT32およびNTFSと比較したファイル 次の機能があります。
- 最大録音ファイルサイズの増加(2バイト または16エクサバイト-今日は巨大です 値)。
- フォルダーとファイルの数に制限はありません。
- メモリセル(ブロック、クラスター)のサイズの増加-最大32 Mb。
- 作成されたフォルダへのアクセス権を保存する機能と 記録されたファイル。
上記の利点に加えて、exFAT形式はより多くの 外部ドライブのメモリを合理的に使用します(増加します) 有効ボリューム)。
exFATでフラッシュドライブをフォーマットする方法
さまざまな方法を使用して、USBフラッシュドライブをフォーマットできます。
エクスプローラーに移動
エクスプローラーを開き、「これ コンピューター」、および右側のウィンドウ-必要なフラッシュドライブの名前 exFAT形式に変換します。
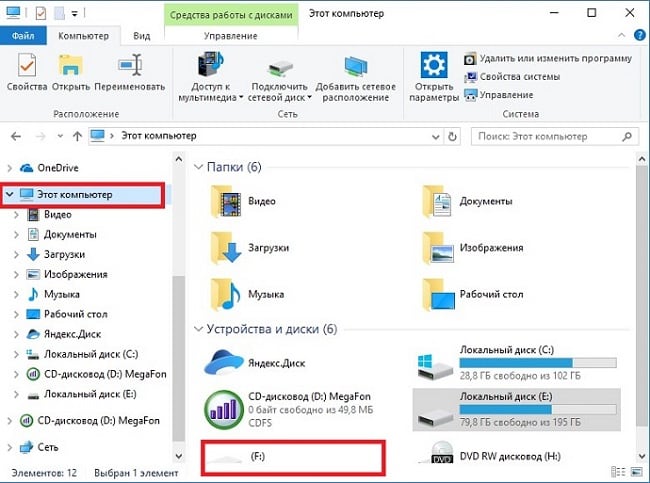
エクスプローラーでフォーマットする
フラッシュドライブの名前を右クリックした後、「フォーマット」をクリックします。 で 表示されるウィンドウで、exFATファイルシステムを選択し、同じままにします クラスターサイズ(配布単位)をクリックし、[開始]をクリックします。
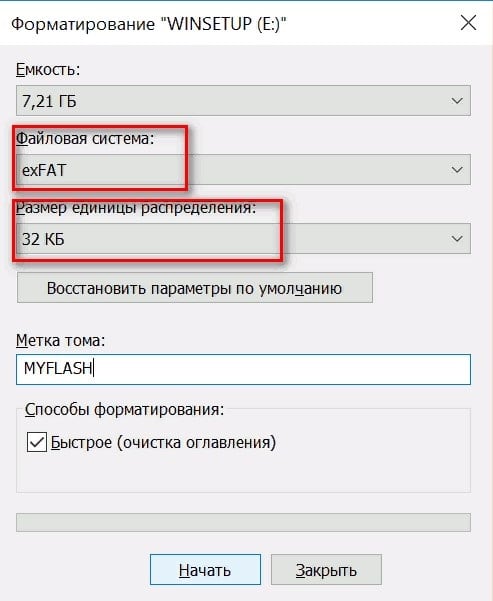
ファイルシステムとクラスターサイズの選択
フォーマット後、すべての情報が失われることを常に忘れないでください メディアから。
ディスク管理を使用したフォーマット
何らかの理由でコンピューターがフラッシュドライブを認識しない場合、 「ディスクの管理」を使用してみましょう。 このツール PCに接続されているすべてのストレージメディアを検出します。
- win + rをクリックします。
- 行にコマンドdiskmgmt.mscを入力します。
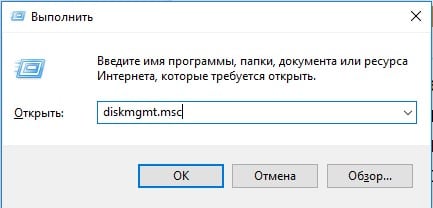
コマンドラインでdiskmgmt.mscを入力する
- OKをクリックします。
- ディスク構成情報をロードしています。
- リストでフラッシュドライブを探し、フォーマットプロセスを開始しています 人民元を通じて。
- 前の例のように、サイズを変更しないでください クラスタ化し、exFATファイルシステムを選択します。
フォーマット後、USBフラッシュドライブに再記録できます データ。
コマンドラインから行動します
上記のケースで解決しない場合は、コマンドを実行します 管理者からの行(この前に、「開始」ボタンを右クリックします)。 次に、順番に進みます。
- diskpartコマンドを入力し、Enterで確定します。
- リストボリュームを入力して、もう一度Enterキーを押します。
- PCに接続されているすべてのストレージデバイスのリストが表示されます。 デバイス。 フラッシュドライブの文字を探しています(ここではGです)。
- 終了してEnterでdiskpartを閉じます。
- コマンド形式を入力してくださいG:/ FS:exFAT / Q / V:flash、Gは文字 フラッシュドライブ、およびフラッシュは任意の名前です。
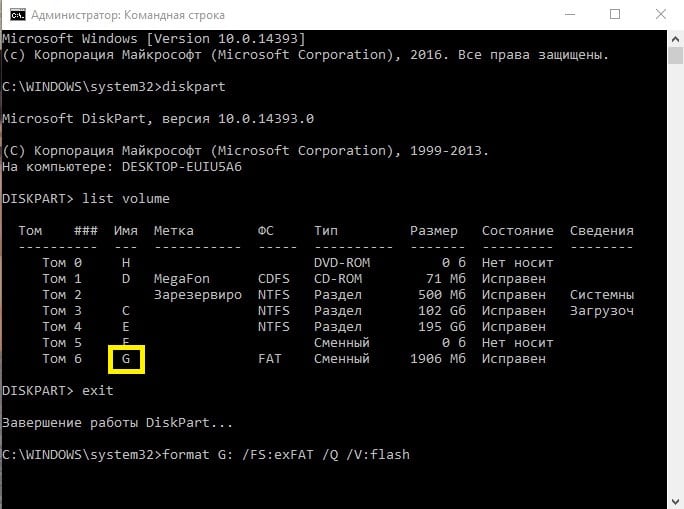
コマンドラインを介したフォーマット
Enterキーを押すと、フォーマットが開始されます。
USBフラッシュドライブをフォーマットできなかった場合、 私たちは特別なユーティリティを使用しています(メーカーから必要です) リムーバブルデータストレージデバイス)。 サードパーティを使用しようとするとき ソフトウェア、フラッシュドライブを完全に台無しにするリスクがあります。