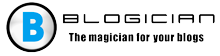記事の内容:
- 1 Photoshopでプライマリディスクがいっぱいであることはどういう意味ですか
- 2ディスクのメモリ不足を修正する方法
- 2.1 Photoshop設定で他のドライブを接続する
- 2.2ドライブCの空き容量を増やす
- 2.3 Photoshopの一時ファイルを削除する
- 2.4作業ディスクの最適化
- 2.5作成したファイルのサイズを確認します
- 3結論
Photoshopでプライマリディスクがいっぱいであることはどういう意味ですか
「Photoshop」は一時的な作業としてPCのハードドライブを使用します コンピューターに搭載されていない状況でのスペース(スワップ) 作業を実行するのに十分なメモリ(RAM) 操作。 通常、作業用ハードディスクとして使用されます Windows OSがインストールされているCドライブ、およびそれ自体 「Photoshop」。
プログラムのシステム要件に従って、上の空きスペース エディターの快適な作業のためのディスクは少なくとも10でなければなりません ギガバイト。 空き容量が 小さく、同時にユーザーはサイズのボリュームで動作します 多くのレイヤーを持つ画像、プログラムは十分ではありません 空きディスク容量、およびユーザーはメッセージを受け取ります 「プライマリ作業ディスクがいっぱいです。」
指定されたメッセージは、トリミングの状況でも表示される場合があります。 ユーザーが間違った単位を選択したときの画像(トリミング) 計算。 たとえば、1200 x 1600の画像サイズを決定する ユーザーがピクセルではなくセンチメートル(またはインチ)を指定した、 その結果、プログラムは巨大なファイルを作成しました。 Photoshopのディスクがいっぱいであることに関するメッセージの表示。
ディスク容量の不足を修正する方法
Photoshopの「プライマリディスクがいっぱいです」という問題の解決策は 以下で説明するステップの実装において。
Photoshop設定で他のドライブを接続する
最初の方法は、他の作業ディスクを接続することです Photoshopエディターの設定。
- エディターを実行し、「編集」-「設定」を選択します (設定)-「パフォーマンス」。
- そして、そこにオプション「作業ディスク」を見つけます。
- 最大のドライブの横にあるチェックボックスをオンにします ボリューム(例:D)。
- 次に「OK」をクリックして完全に再起動します システム。
また、プライマリを設定することは推奨されないことに注意してください Photoshopのディスクシステムディスク(通常はC)、または データストレージとして使用します(ネットワークは言うまでもありません またはリムーバブルドライブ)。
ドライブCの空き容量を増やす
問題の別の解決策は、ディスクから不要なファイルを削除することです。 Cで空き容量を増やします。
- これを行うには、標準のシステムユーティリティを使用できます ドライブをクリーニングするには(ドライブCにカーソルを合わせます。
- 右クリックして、「プロパティ」を選択します。
- 次に、「一般」タブに移動し、「クリーニング」を選択します ディスク)、および「CCleaner」などの外部ユーティリティ。
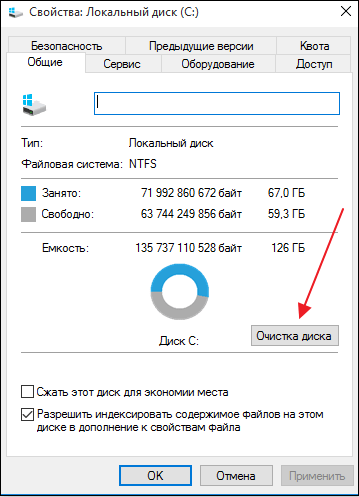
ディスククリーンアップを有効にする
Photoshopの一時ファイルを削除する
場合によっては、エラーの原因「プライマリ作業ディスク 混み合っている」は、非常に肥大化した一時的なPhotoshopファイルです ハードドライブ上。 Windows OSでは、通常、Photoshopの一時ファイルは 〜PST ####。tmpという名前が付いています。 あなたが見つける必要があります それらを削除すると、エラー「プライマリ作業ディスク」が解決されます 「Photoshopで混雑しています。
作業ディスクを最適化する
Photoshopが不在についてメッセージを出す場合があります このスペースで十分な状況での空きスペース。 これは、Photoshopが関連する、 作業ディスク上の断片化されていない空き領域。
したがって、十分な空きディスク領域がある場合は、 最適化する必要があります。 Windows 10では、これが行われます エクスプローラーを起動し、作業ディスクにカーソルを合わせてクリックします RMB、および「プロパティ」オプションの選択。 [サービス]タブに移動します。ここで、 「最適化」をクリックします。 開いた最適化ウィンドウで、をクリックします [最適化]ボタン。
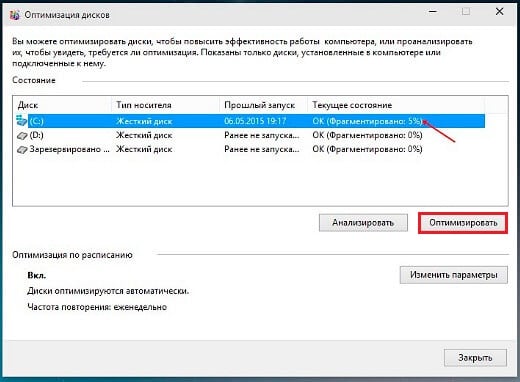
「最適化」をクリックします
作成したファイルのサイズを確認します
Photoshopおよびファイルサイズを使用する場合は、 正しい測定単位を示し、同じセンチメートルを選択しなかった ピクセルの代わりに。 問題を解決するには、をクリックしてください 切り抜きツールを選択した後、「クリア」。
おわりに
「プライマリ作業ディスクがいっぱいです」というメッセージが表示されます 通常、Photoshopは必要がないことを通知します 作業中のドライブCの空き容量。接続することをお勧めします。 プログラム設定の他の作業ディスク、および独立して 指定されたハードドライブのスペースを解放してから、 問題の問題は通常解決されます。