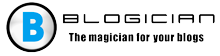記事の内容:
- 1 JPEG SOSマーカーの欠如の機能不全の本質と原�
- 2「前にリクエストを完了できません」というエラーを修正する方法 JPEGマーカー
- 2.1ペイントを使用する
- 2.2標準のWindowsフォトビューアーを使用する
- 2.3ファイルの拡張子が正しいことを確認してください
- 2.4ディスプレイ拡張機能を有効にする
- 3結論
Contents
JPEG SOSマーカーの欠如の機能不全の本質と原�
問題のエラーは通常、状況に表示されます JPEG画像ファイルにアクセスできない。 これは、次の理由による可能性があります。
- 保存されたJPEG写真がウイルスプログラムに感染しました。
- JPEGファイルは一部のソフトウェアによって変更されています。
- JPEGファイル拡張子が正しくないものに変更されました。
- JPEGディスクには不良(不良)セクターがあります。
- 不適切な(不完全な)スキャンプロセス JPEG
- 保管されたデバイスで作業が行われた バッテリーの実際の放電を含むJPEGファイル。
理由を特定した後、修正オプションに移りましょう。 機能不全。
「前にリクエストを完了できません」というエラーを修正する方法 JPEGマーカー
取り除く方法を考えてみましょう 「JPEG SOSマーカーがありません」エラー:
ペイントを使用
問題を解決する最も簡単な方法 SOS JPEGマーカーの欠如は、プログラムの使用です ペイント 以下を実行します。
- エクスプローラーを起動し、それが配置されているフォルダーに移動します 問題のある写真。
- その上にカーソルを置き、マウスを右クリックして、 「..で開く」-「ペイント」を選択します。 写真が開きます。
- 次に、オプション「ファイル」-「名前を付けて保存」を選択し、タイプを選択します ファイル-JPEG、ファイルに名前を付けて保存 前のディレクトリ以外のディレクトリ。
- 保存したファイルをPhotoshopで実行しようとします。 通常彼 問題なく開きます。
標準のWindowsフォトビューアーを使用する
- 標準のWindowsフォトビューアーで写真を起動します。
- 写真で、RMBをクリックし、表示されるメニューで選択します 「プロパティ」;
- 開いたプロパティウィンドウで、[詳細]タブに移動し、 解像度設定を表示する
- ビューアーに戻り、写真にカーソルを合わせ、RMBをクリックし、 「コピー」を選択します。
- Photoshopを開き、Ctrl + Nを押して値を入力します 作成された写真の高さと幅の線の解像度、 [OK]をクリックします。
- Ctrl + Vを押して画像を貼り付けます。
ファイルの拡張子が正しいことを確認してください
いくつかの怠慢なユーザーは、2つのファイルを一度に保存します example.pdf.jpgなどの拡張機能。 の余分な拡張子を削除 ファイルを正しい状態にします。
また、単に問題の名前を変更することもできます jpeg拡張子を選択してファイルを作成します。
ディスプレイ拡張機能を有効にする
デフォルトでは、拡張機能は通常隠されており、難しくなっています そのようなファイルの識別。 ディスプレイ拡張機能を有効にするには 以下を実行します。
- Explorerを起動します(Win + Eを押します)。
- 上部の[表示]-[オプション]タブを選択します。
- フォルダオプションウィンドウが開き、そこのタブに移動します 「表示」;
- 「既知の拡張子を隠す」オプションのチェックを外します (登録済み)ファイルタイプ。 ”
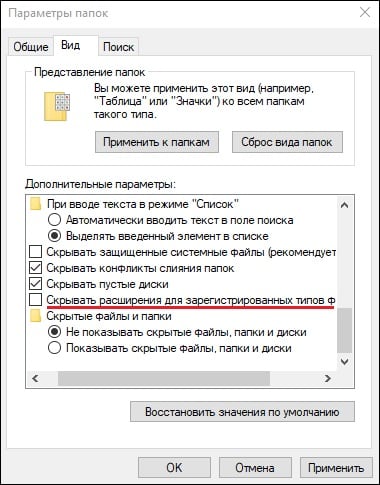
指定されたオプションを無効にします。
おわりに
エラー「JPEG SOSマーカーの前にリクエストを実行できません マーカーが欠落している 画像ファイル、およびその変更 ユーザーまたはサードパーティのプログラム。 最も簡単な方法 「Missing SOS JPEG marker」というエラーを解決するには 問題のあるファイルを開いて保存するためのペイントプログラム、 その後、JPEG SOSエラーが修正されます。