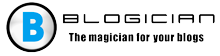プログラムのアンインストール中の機能不全の原�
多くの場合、ユーザーがそうしないとエラーが発生します プログラムまたはゲームのインストールパッケージをダウンロードして使用する オンラインインストール。 この方法には利点と 欠点。 ネットワーク経由でインストールする場合、いつでも発生する可能性があります。 失敗し、インストールを再度開始する必要があります。 有名な例 オンラインインストール-人気のオンラインゲーム:World of Tanks、CS:GOおよび その他。必要なコンポーネントとそのインストールのダウンロードは1つです プロセス。 しかし、インストールを再開するモジュールがここにあります 接続が切断された後でも。
解決方法を学ぶ:Windowsリソース保護が失敗する 回復サービスを開始します。
インターネットに接続せずにこのようなソフトウェアを削除すると、次のことができます 目的のファイルがリモートにあるというメッセージを参照してください サーバー。 このエラーは、損傷の結果として発生する場合があります。 Windowsレジストリエントリ。 時にはそれが起こる 不完全なアプリケーションのインストールプロセス。 インストールする場合 インストールCDまたはDVDから、もう一度挿入します ドライブにインストールし、インストールを完了します。 または、何らかの方法で試してください インターネットに接続します(インストールがネットワーク経由で行われた場合)。 その後、もう一度削除してください。
参照:$ WINDOWS。〜BTフォルダーとは?
目的のファイルがない場合にエラーを取り除く方法
開始するには、Windowsの一時フォルダーをクリーニングしてください。 一時ファイルにより削除エラーが発生する場合があります プログラム。
- キーボードで同時に2つのキーを押します-WIN +R。
- 「実行」ウィンドウで、コマンド「%TEMP%」を入力してクリックします キーを入力してください。 フォルダー名の大文字と小文字は関係ありません、あなたは 大文字または小文字で入力できます。
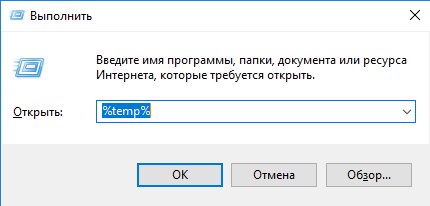
一時ファイルを含むフォルダーを開く
- このフォルダー内のすべてのファイルを削除します。 それらのそれぞれを削除しないために (たくさんある場合があります)、CTRL + Aを押してすべてを選択し、 Delキーを押します。
フォルダーを閉じます。 Windows 7以前を使用している場合 バージョン:
- WIN + Rを押し、「msconfig」と入力します。 ENTERキーを押します。
- マウスを使用して「スタートアップ」タブを選択します。
- アンインストールしようとしているアプリケーションを無効にするとともに、 システムにとって重要ではない他のプログラムおよびプレス。
Windows 8.1(8)以降を使用している場合:
- CTRL + SHIFT + ESCを同時に押します。
- 初めてタスクマネージャーを開く場合は、クリックします 「詳細」;
- [スタートアップ]タブを選択し、同じ操作を行います 前の指示。
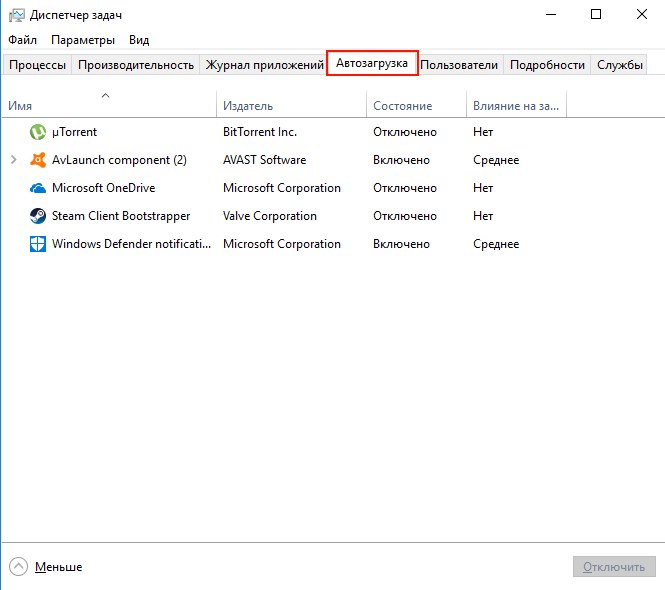
Windowsタスクマネージャーの[スタートアップ]タブ
今、あなたが持っていたアプリケーションをアンインストールしてみてください エラー-目的のファイルまたはフォルダーがリモートリソースにあります。 現在利用できません。
これは興味深いです。キーボードのF1〜F12キーの意味。
サードパーティのプログラムを使用してエラーを修正します
「目的のファイル」というエラーを含むテキストがまだ表示される場合 現在利用できないネットワークリソース上にある」、ダウンロード このリンクのユーティリティ https://technet.microsoft.com/en-us/sysinternals/bb963902。 彼女は 標準に代わるプログラムにつながる Windowsスタートアップユーティリティ。 すべてのプログラムを表示します OSの起動に関係しています。 また、それらは システムがそれらと連携する順序。 十分に強力です 管理者向けのツール。 ご希望の場合は、もっと読むことができます ページ上の自動実行ユーティリティの説明を読む ダウンロード。
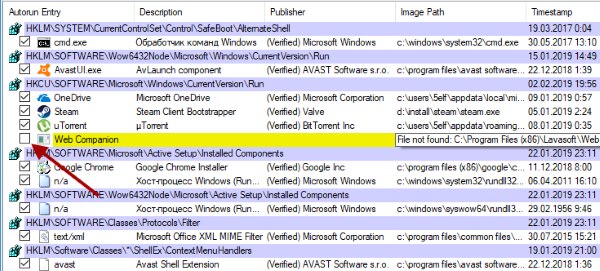
自動実行ユーティリティのポップアップウィンドウ
そして、私たちの場合、あなたはそれを実行するだけで、タブを選択します 「すべて」を選択し、黄色でマークされているすべてのアイテムを見つけます。 に チェックを外す必要があります。 その後、再起動するだけです コンピューター。 ユーティリティは、コンピューターで必要なすべてのアクションを実行します 自分で。 ユーティリティでパッケージをダウンロードすると、次のようになります アーカイブにパックされています。 RMBアーカイブをクリックして、「抽出」を選択します all。「インストールする必要はありません。32ビットがインストールされている場合 Windowsでは、「autoruns」というフォルダー内のアイコンを選択します。 x64の場合 -任意。
からユーティリティを使用して削除することで問題を修正します マイクロソフト
おそらく改善する追加プログラムを使用し、 コンピューターを高速化し、全体の混乱につながる可能性があります システムまたはその個々のコンポーネント。 これは有名なCCleanerです。 iOBit、およびハードドライブをクリーニングするための他のマネージャー。 彼らの 使用は、ユーザーの経験不足によってのみ正当化されます。 良いです 組み込みのローカルドライブの完全なクリーンおよびデフラグ OSユーティリティ。 多くの場合、レジストリを混乱させるのはサードパーティのソフトウェアです Windowsおよびシステムファイル。
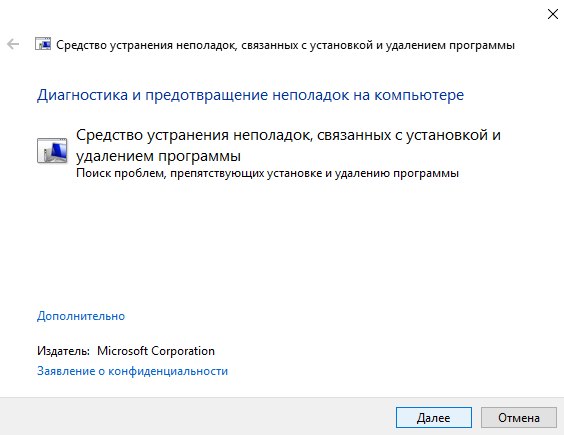
Windowsトラブルシューティングユーティリティのポップアップウィンドウ
マイクロソフトの開発者による特別なウィザードが役立ちます プログラムのアンインストールに関する問題を修正します。 あなたはそれをダウンロードすることができます リンク https://support.microsoft.com/en-us/help/17588/windows-fix-problems-that-block-programs-being-installed-or-removed。 このユーティリティは、すべてのオペレーティングシステム(x32、 x64)。 また、インストールせずに動作します。 ダウンロードするだけです ファイルし、プロンプトに従ってエラーを修正します- 必要なファイルはサイトにありますが、現在は 利用できません。