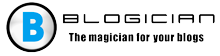IEおよびEdgeのエラーの原�
textINET_E_DOWNLOAD_FAILUREのエラーが発生し、 IE 11など、Microsoftの以前のバージョンのブラウザで。 インターネット上のサイトを開くと表示されます。 しかし、他の ブラウザは、サイトをエラーなしで表示できます。 同時に オペレーティングシステムの診断ツールは エラーに対して無力。 公式ウェブサイトでは、そのようなメッセージ リソースとの接続を切断することを意味するか、ブラウザは コンテンツ/ページを読み込むことができました。
テキストに関するエラーの明確な理由はありません Microsoftサイトも提供します。 したがって、あなたはそれを解決する必要があります ほとんどの場合、問題を解決するいくつかの方法があります。 それでも、バージョンと可用性が異なると、問題が発生する可能性があります。 ブラウザの更新。
参照:おそらくサイトは古いまたは 信頼できないTLSセキュリティ設定-方法 修正するには?
IEおよびEdgeブラウザーの設定を修正する
設定を変更してエラーコードで状況を修正してみましょう ブラウザ。 まず、サイトとの競合を除外します 信頼性証明書の古いバージョンが提供されます。 のために このため、組み込みのナビゲーターの設定に移動する必要があります。
- ブラウザの外観と操作は他のものとは異なります。 でも ボタンの割り当ては非常に似ています。 右上のバーをクリックします ギア
- 表示されるウィンドウで、「プロパティ」タブを選択します ブラウザ “;
- 次のダイアログボックスで、タブを選択します 「高度」;
- アイテムにチェックマークがあることを確認してください:「SSL0」、 SSL 3.0、TLS 1.0、TLS 1.1を使用、TLSを使用 1.2 “。必要に応じてそれらを配置し、下をクリックします 適用して[OK]をクリックします。
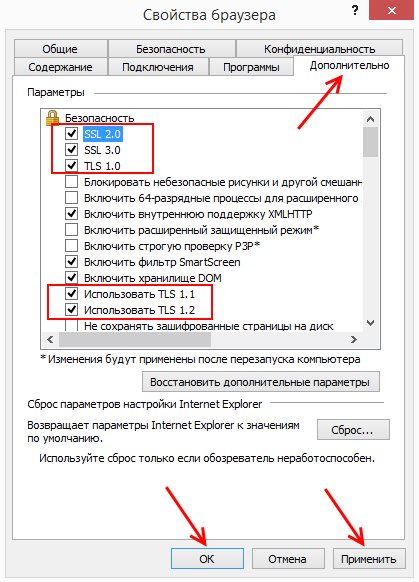
IE 11ブラウザーのセットアップ
その後、IEを閉じて再度開きます。 住所に行く エラーコード「INET_E_DOWNLOAD_FAILURE」のウィンドウを見ました。 再び彼に会ったら、ちょうどあなたがちょうど同じウィンドウに戻ります チェックマークを付けて、オプション「組み込みの検証を有効にする」を見つけます Windows。「すべてのバージョンにあるわけではありません。しかし、それを見つけた場合、 チェックを外して設定を保存します。
エラーを修正する方法をご覧ください:Microsoft Edgeを開けません、 ビルトインアカウントを使用します。
のネットワーク設定を変更 SOLUTIONSINET_E_DOWNLOAD_FAILURE
以下に有効な別の方法を示します このエラー。 DNS設定を変更することから成ります。 これを行うには、 ネットワークコントロールセンターを開く必要があります。
- Windows 7および8.1の場合、「実行」行を開きます。 このために WIN + Rを一緒に押します。
- 空のフィールドにコマンド「control」を入力し、Enterキーを押します。
- 「ネットワークとインターネット」を選択し、「センター」をクリックします ネットワーク管理… “。Windows10では、この項目を検索します 検索;
- 左側で、「アダプター設定の変更」行を選択します。
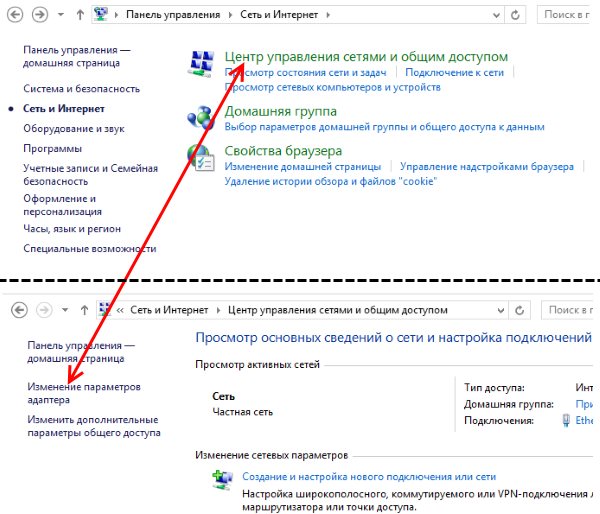
パネルの「ネットワークと共有センター」アイテ� Windows管理
- 次のウィンドウに現在のアイコンが表示されます 接続することにより。 Нажмите на него ПКМ и выберите 「プロパティ」 ;
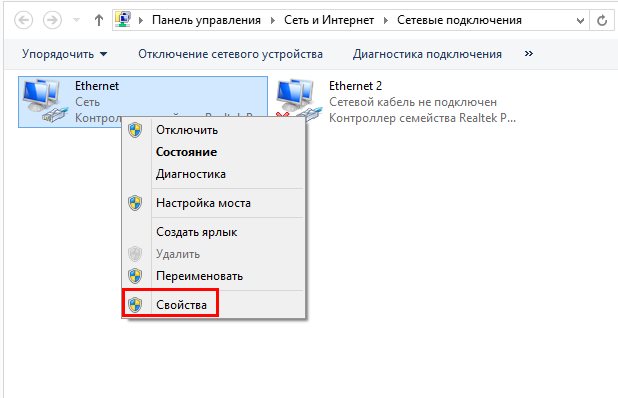
インターネット接続のプロパティ
- 「TCP / IPv4プロトコル」の項目を見つけて選択します。
TCP / IPv4プロトコル設定
- 下の[プロパティ]ボタンを見つけてクリックします。
- 最初のブロック-IP設定は不要です。 に注意してください DNS設定でブロックします。 ここで「Use DNS」をクリックしてください アドレス」と最初の行に8つすべてを入力します。 スペースバーを押す、そうでない場合は最初の数字のみが入力されます ブロック;
- 一番下の行に、2つの8と2つの4を入力します。チェックボックスをオンにします 設定を確認し、[OK]をクリックします。
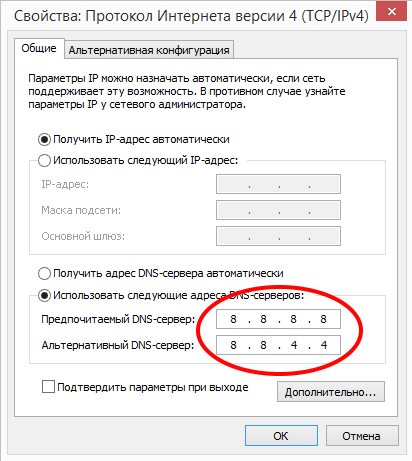
DNSサーバーのセットアップ
その後、ブラウザを再起動し、アドレスを入力してみてください 行。 エラーメッセージは表示されません。 彼なら もう一度見て、次の方法を修正してください。
機能障害を解消する他の方法
Edgeをサーフィンに使用するユーザーには、次のものが必要です。 以下を実行します。
- アドレスバーに、引用符なしで「about:flags」というフレーズを入力します その他の兆候。
- Enterキーを押します。
- 表示されるウィンドウで検索し、TCP FASTを有効にします 「」を開きます。
- このチェックボックスからポイントを削除します。
- 次に、ナビゲーターを再起動して開きます ウェブページ。
多くの場合、ブラウザの拡張機能が原因で移動できません いくつかのネットワークアドレス。 これは、 サイトキャッシュを備えた混雑したストレージ。 だから、取り払おう IE / Edgeのこのゴミ箱から。
- 上部のツールバーでギアを再度選択します。
- [ブラウザのプロパティ]をクリックします。
- メインタブ(「一般」)で「ジャーナル」ブロックを見つけます ブラウザ “;
- 「削除」ボタンがあります。 彼女を選択して確認してください 決定。
ブラウザが追加の 拡張機能。 時々、私たちの知らないうちに、他の人がそれらをインストールします。 補助ツールとしてのプログラム。 例えば、彼らはそれをします ほとんどすべてのアンチウイルス。 次のような拡張機能を削除できます。
- ブラウザのプロパティを開きます。
- 上部で[プログラム]タブを選択します。
- このブラウザでは、アドオンと呼ばれます。 これで選ぶ 「アドオン設定」をブロックします。
- マウスで拡張機能の1つを選択し、下部にある[無効にする]をクリックします または「削除」。
これらの手順の後、ブラウザを再起動して確認します エラーコード「INET_E_DOWNLOAD_FAILURE」は消えましたか。